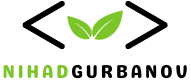How to Format a RAW USB Drive in Windows 11 When It Won’t Show Up Properly
Have you ever encountered a situation where your USB drive becomes unusable after using it as a bootable device? Maybe you tried to reformat it, but Windows displays it as a RAW partition and won’t let you proceed. Don’t worry—you’re not alone! In this guide, we’ll show you how to fix a RAW USB drive and format it using simple steps in Windows 11.
Why Does My USB Drive Show as RAW?
When a USB drive appears as RAW, it usually means the file system is corrupted or not recognized by Windows. This often happens when creating a bootable drive or when a drive is improperly ejected. A RAW drive is essentially unusable until it’s formatted correctly.
Step-by-Step Guide to Format a RAW USB Drive in Windows 11
Follow these steps to get your USB drive back to normal:
Step 1: Open Command Prompt as Administrator
The first thing you need to do is open the Command Prompt with administrative privileges:
- Press
Win + Xon your keyboard and select “Terminal (Admin)” or “Command Prompt (Admin)” from the menu.
Step 2: Run Diskpart
Now, you’ll use the Diskpart utility, a powerful command-line tool for managing disks and partitions:
- In the Command Prompt window, type
diskpartand press Enter. You’ll see the Diskpart command line appear.
Step 3: List All Disks
To identify your USB drive among the connected disks:
- Type
list diskand press Enter. A list of all disks connected to your computer will appear. Look for your USB drive based on its size.
Step 4: Select the USB Drive
Now, you need to select the USB drive to make sure Diskpart’s commands affect the right device:
- Find the disk number of your USB drive in the list (it might be labeled as “Disk 1” or “Disk 2,” depending on how many drives you have connected).
- Type
select disk X(replace X with the disk number of your USB drive) and press Enter.
Step 5: Clean the Disk
The clean command removes all partitions from the selected disk, effectively resetting it to a blank state:
- Type
cleanand press Enter. Diskpart will confirm that the disk has been cleaned.
Step 6: Create a New Partition
After cleaning, you need to create a new partition on the USB drive:
- Type
create partition primaryand press Enter. This command creates a new primary partition.
Step 7: Format the New Partition
To make the USB drive usable, you need to format the new partition:
- Type
format fs=fat32 quickand press Enter. This command quickly formats the partition to the FAT32 file system, which is compatible with most devices. You can replacefat32withntfsif you prefer the NTFS file system.
Step 8: Assign a Drive Letter
Finally, assign a drive letter to the USB drive so it’s recognized by Windows:
- Type
assignand press Enter. Diskpart will automatically assign a drive letter to the USB drive.
Step 9: Exit Diskpart
Now that everything is done, you can exit Diskpart:
- Type
exitand press Enter to close the Diskpart utility.
Check Your USB Drive in File Explorer
After completing these steps, your USB drive should now be visible in File Explorer with the newly assigned drive letter. If it still doesn’t show up correctly, you might want to try using a different USB port or another computer to rule out hardware issues.
Troubleshooting Tips
If you’re still facing problems, here are a few additional tips:
- Use a Different USB Port or Computer: Sometimes, the issue could be with the USB port itself. Try connecting the USB drive to a different port or another computer.
- Check Device Manager: Open Device Manager and expand Disk Drives. Ensure there are no error icons next to your USB drive. If there are, right-click and update or reinstall the driver.
- Try a Third-Party Tool: If the steps above don’t work, third-party tools like MiniTool Partition Wizard, EaseUS Partition Master, or Rufus can often handle formatting tasks that Windows cannot.
Conclusion
By following these steps, you should be able to recover a RAW USB drive and make it usable again. Diskpart is a powerful tool for managing disks in Windows, but always use it carefully to avoid affecting the wrong drive. If all else fails and the USB drive still doesn’t work, it might be a hardware issue, and replacing the drive could be the best solution.
We hope this guide helped you resolve your USB drive issues! If you have any other tips or experiences, feel free to share them in the comments below.